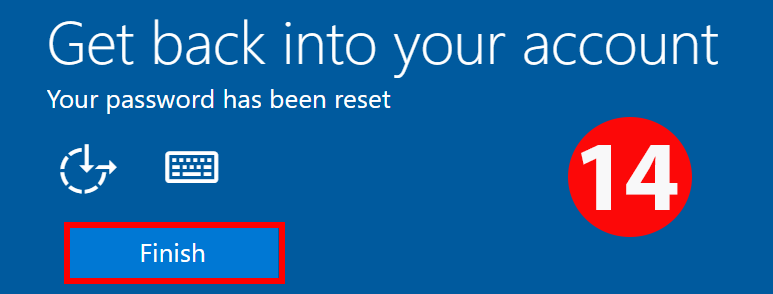Use the URL below or the QR code to the right to reset your Delaware Tech password.
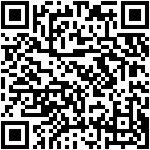
- On the “Get back into your account” screen enter your full Delaware Tech email address in the space provided.
- Then select “Next.”
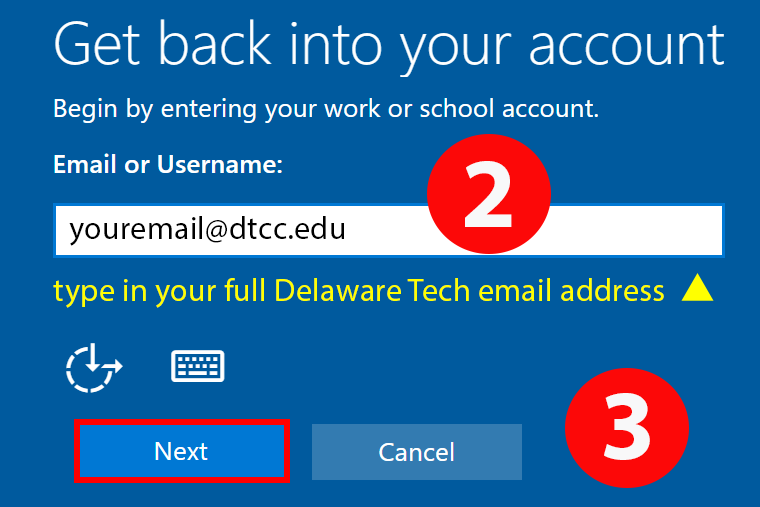
On the next screen you will need to choose your contact method to use for verification. Hover your mouse over the top entry box chevron pointing down, on the right side, to see your choices.
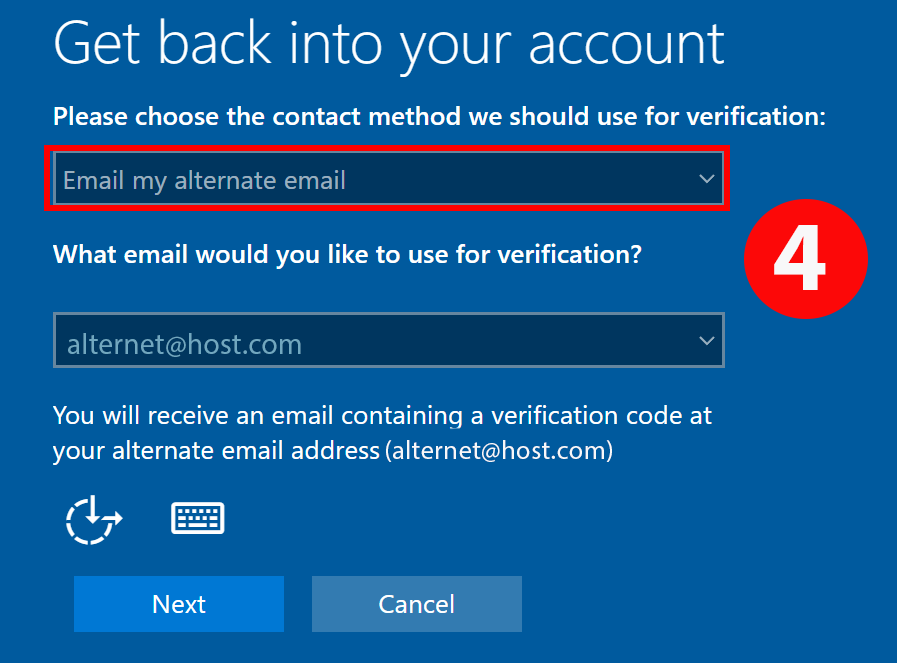
We recommend: “Enter a code from my authenticator app.” Note: Instructions will change according to the method you choose.
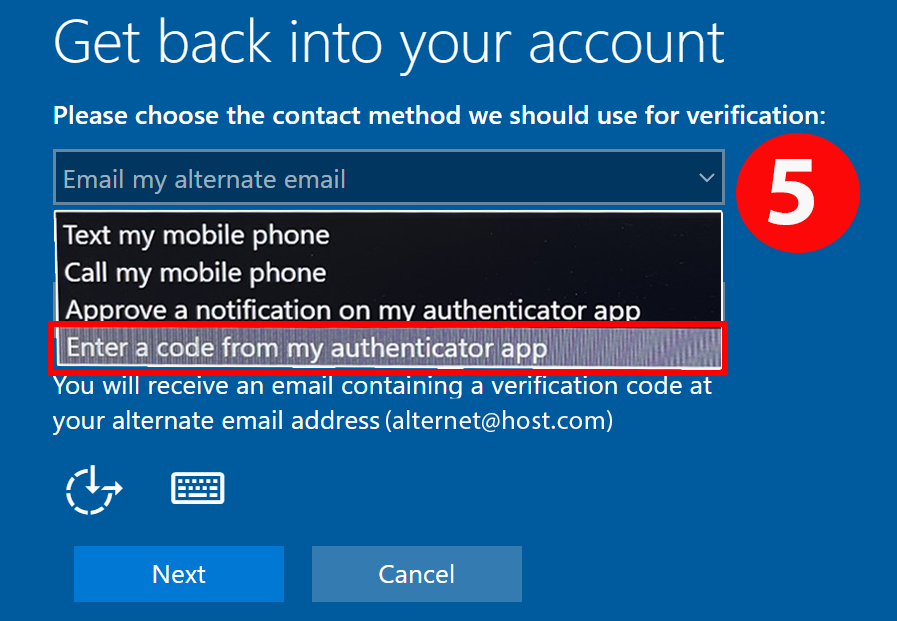
Select “Next” after you have made your selection and/or entered your information.
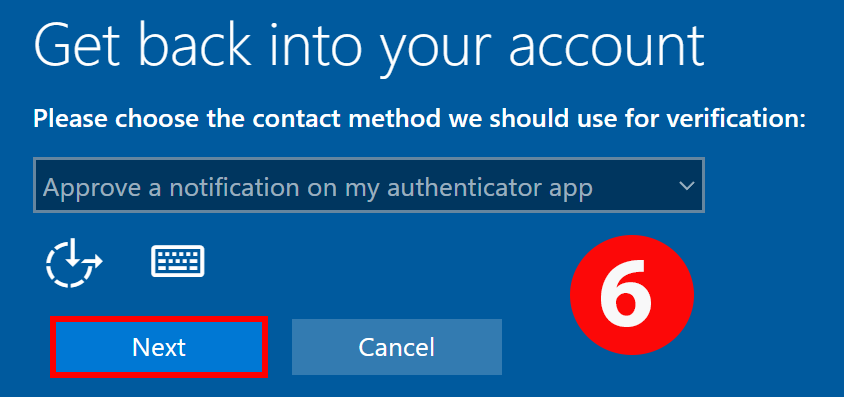
Once you have selected “Approve a notification on my authenticator app” you will be given a number on your smart device to approve your request.
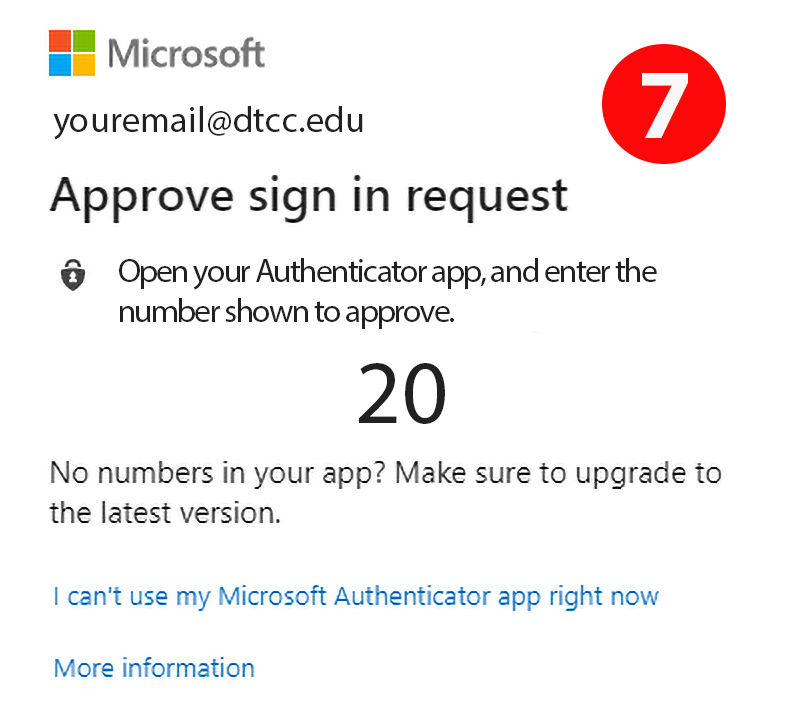
Enter the number provided to your device to the space provided on your smart device authenticator app. and select “Yes” to approve.
.
Note: If you chose another authentication method your screen will be different, and you need to follow the instructions carefully.
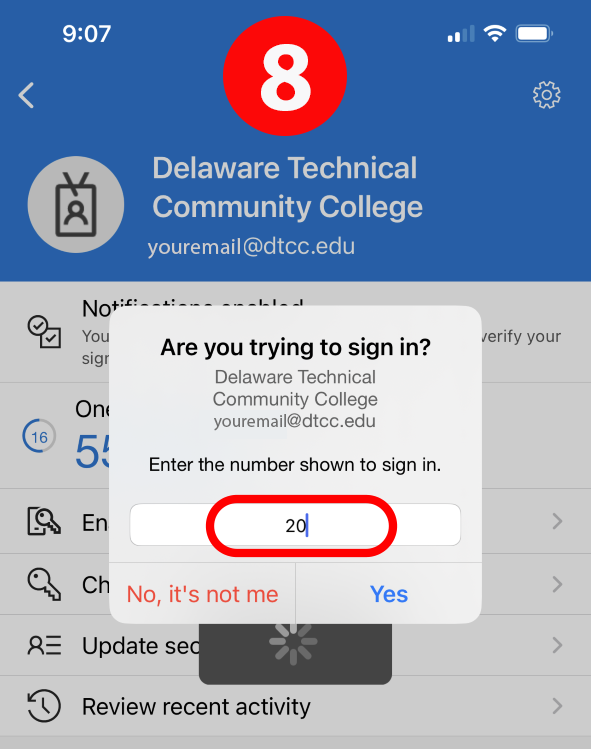
You will now need to select a second contact method to use for verification. In this demonstration we will use the “Text my mobile phone” method. Note: Using one of the other methods will result in different instructions that need to be closely followed.
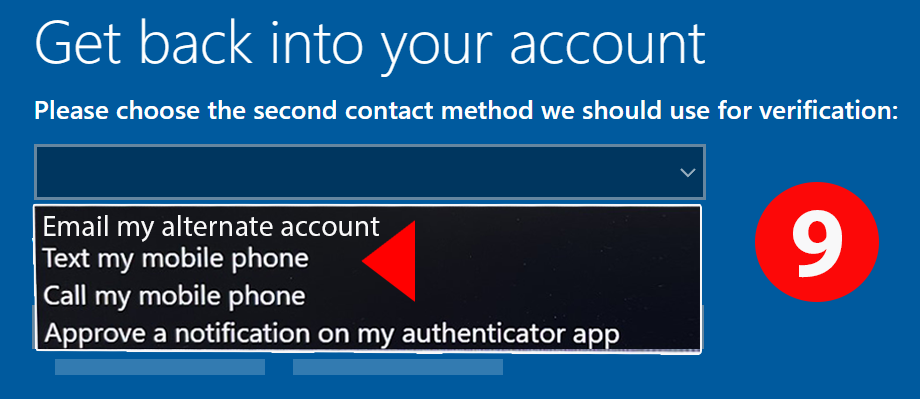
You will now be prompted to select a phone number to use for verification. If you have more than one phone number listed in your account, you may need to use the drop-down to select your current phone. Enter your full phone number in the bottom box, starting with the area code, then select the “Next” button.
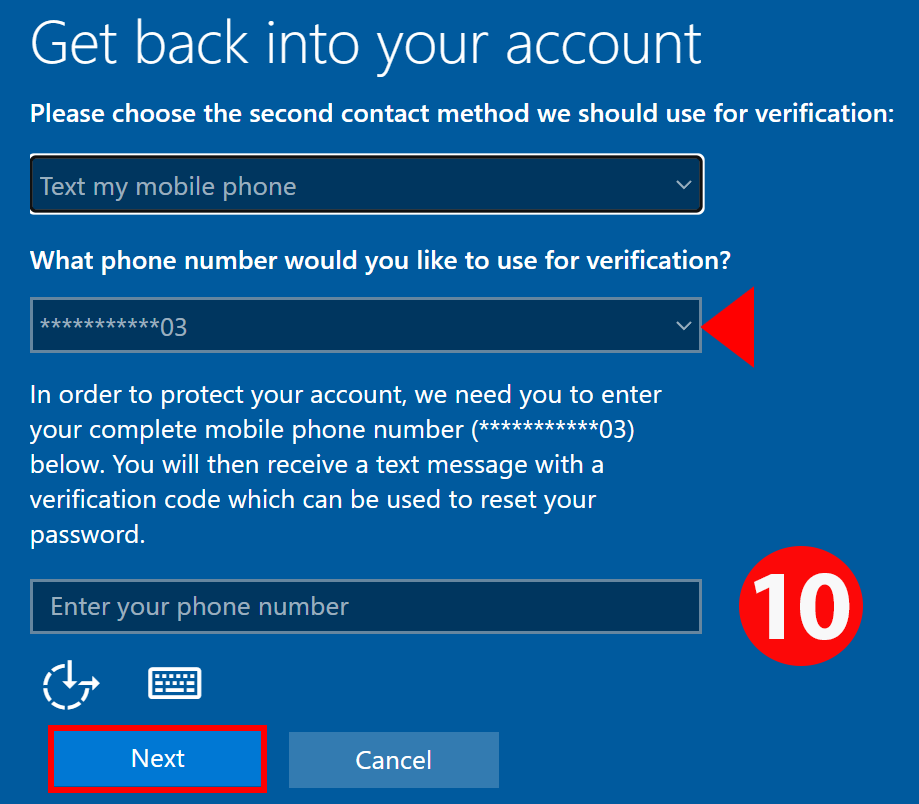
You will now receive a text on your smart device showing a six-digit verification code.
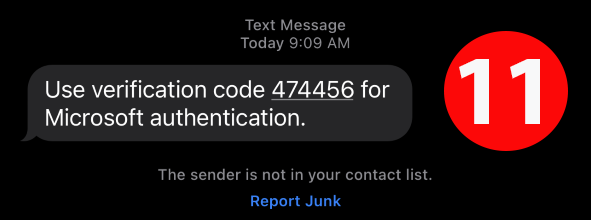
Type in the number shown in your smart device text message into the box provided and select the “Next” button. You then be prompted to create a new password that is at least 8 characters long and includes:
- At least one uppercase letter
- At least on lowercase letter
- At least one number
- Special characters are optional
- Must not be a password previously used
Note: You will be given a message if your password does not meet requirements for you to try again.
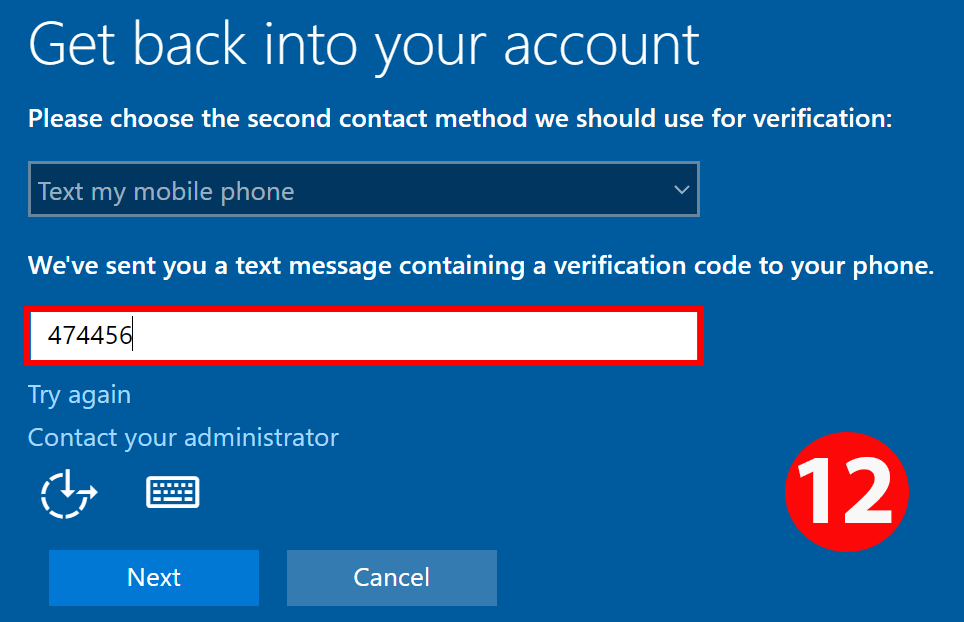
After you have entered your new password select the “Next”
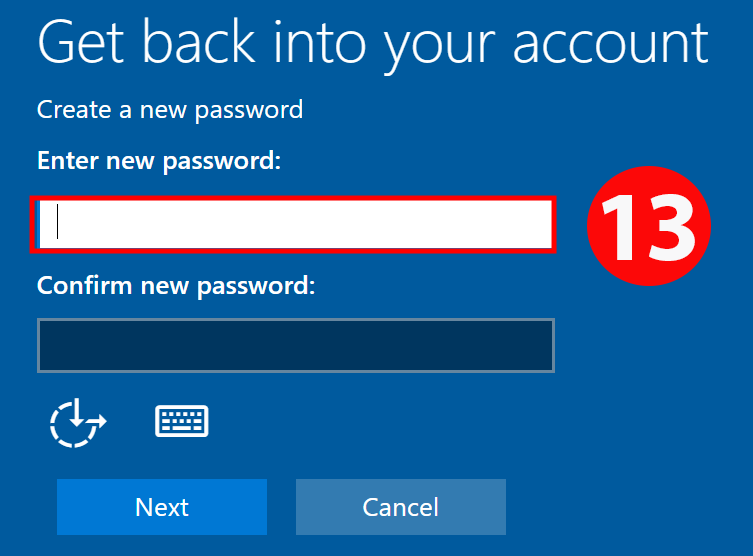
Once you have successfully created a new password, you will see a new screen showing your password has been reset. Select the “Finish” button and you are all done!