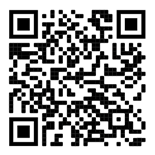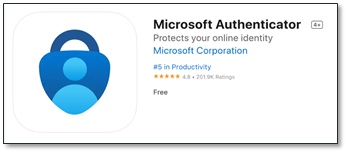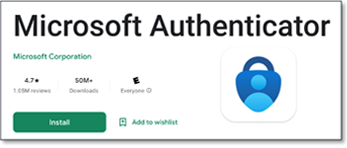Setting Up Multi-Factor Authentication
Part 1 of this page will give you instructions on where to get the Microsoft Authenticator app for your device, how to install it, and how to set up your account using your Delaware Tech credentials. Part 2 will give you additional instructions to help you add additional phone numbers to your Delaware Tech account.
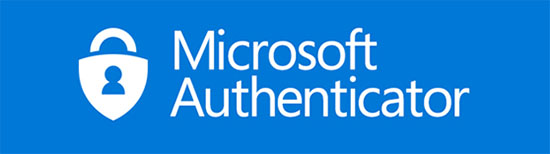
Part 1: Adding Authentication Methods for MFA
1. Before you add authentication methods, download the Authenticator App to your mobile device. Search for the Microsoft Authenticator App in the Apple Store or Google Play. The logo is the same for both.
2. Follow the instructions within the app to set up your account using your Delaware Tech credentials.
3. To begin adding authentication methods, log into Microsoft Office with the following link: https://mysignins.microsoft.com/security-info
4. Select”Add sign-in method.”
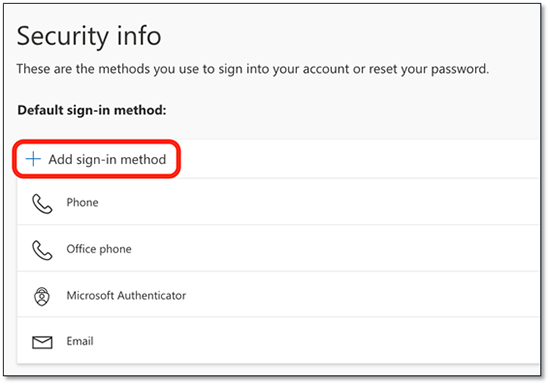
5. Select the drop-down menu and choose which method you would like to use. (We recommend the Authenticator App.) You can add as many as you would like.
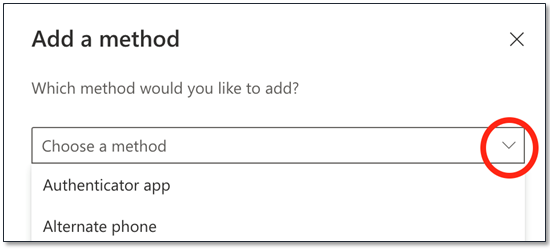
6. Once you have added your Authentication methods, go to Default sign-in method, and select “Change.”
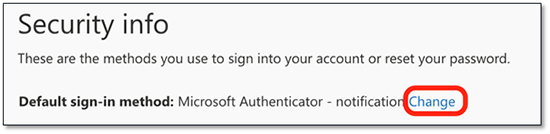
7. Select whichever authentication method you would like to have as your main way of verification. You are now ready for MFA.

Part 2: Updating your contact information with additional phone numbers
1. Log into MyDTCC at https://my.dtcc.edu. Under “Services/Resources,” select “General Apps.” (This could be next to or below the announcements depending on your browser.)
2. Select “Manage My Account”
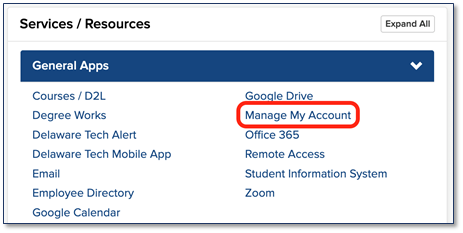
3. Select “Personal Info” followed by, “Change Email or Address/Phone”
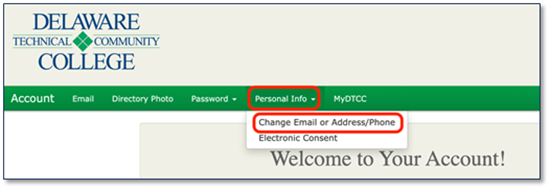
4. Select “Update Address and Phone Number”
5. Select “Add a Phone Number Only”
6. Add any additional needed phone numbers to your personal information.
For more information on MFA visit: https:iit.dtcc.edu/multi-factor-authentication