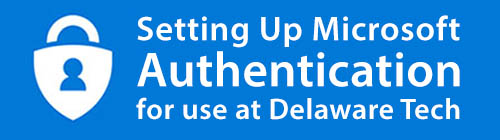Multi-Factor Authentication
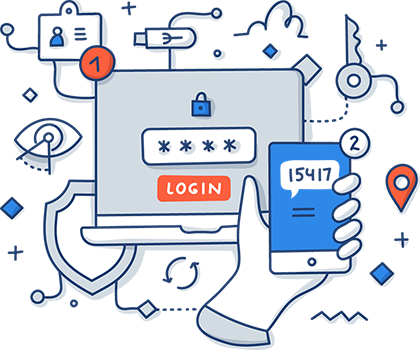
What types of MFA will we be using at Delaware Tech?
The three main types of verification we will be using are, phone code, text code and authenticator app.
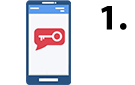
Phone code – With phone code you will get a phone call either to a landline or a cell phone where you will get a code, you can then put this code into your MFA and gain access to your account.
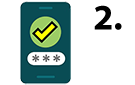
Text code – With the text code you will be required to provide a cell phone number and a code will be sent to that number in a text and you will be required to provide that code to gain access to your account.

Authenticator app – With the Authenticator app you will be required to have your phone nearby and a code will be sent to the application on your phone, and you will be required to enter that code to gain access to your account. You may use any authenticator app you would like, such as the Google or Microsoft authenticator apps.
This is the basic information about MFA and what we are doing here at Delaware Tech. If you would like to learn more about MFA or the MFA apps, please see the links below or the FAQ portion of this page.
What will it look like?
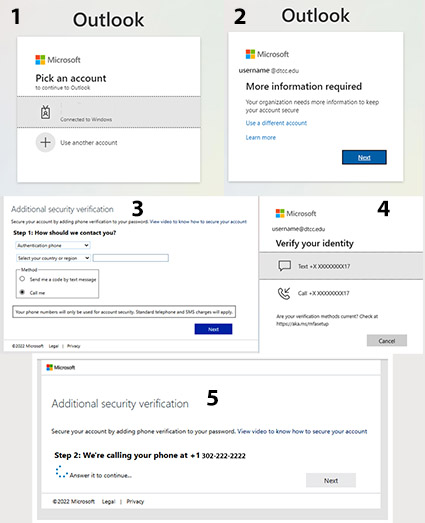
Useful Links for help with Multi-Factor Authentication
Frequently Asked Questions
Are students be required to use MFA?
Yes, students are required to use MFA.
What should I do if I get locked out of my Delaware Tech account?
Contact Tech Support to get your credentials reset. You can join a zoom meeting at http://go.dtcc.edu/VirtualTechSupport or you can call the help desk at
Help Desk Phone Number: (302) 857-1700
Hours:
Monday through Thursday: 8:30 am to 9:00 pm
Friday: 8:30 am to 4:30 pm
Saturday: 8:00 am to 1:00 pm
What should if do if I do if my Delaware Tech is my only email address?
If your only email address is Delaware Tech, you can go to Gmail or yahoo to create an account specifically for MFA purposes. You can provide your cell phone number and get a text code directly to your phone, or a third way you can access MFA is to download the Microsoft Authenticator application to your phone and get a code sent to the application to provide for MFA. If you would like help with creating a new email, please click on the preferred link below.
Gmail https://support.google.com/mail/answer/56256?hl=en
Yahoo https://login.yahoo.com/account/create
If you would like to know about the Microsoft Authenticator please see the link on our MFA page, or click below:
How do I add or change my email or phone number to MyDTCC?
To view the complete instructions please select the link below to open the PDF instructions.
PDF Instructions to add/change email or phone number to MyDTCC
How do I change my Delaware Tech MFA settings?
1. Go to https://www.office.com
2. Click on your name or picture in the upper right of your screen
3. Select view account
4. Click on the security info tile
5. Then you can update your settings
If I authenticate (e.g., sign in to MyDTCC) using MFA, will I need to use MFA to access any other college resources (e.g., email, MS Office 365, D2L)?
If you authenticate with MyDTCC, you will not need to use MFA to access additional resources that you connect to through MyDTCC. Your computer will hold on to a token which will tell any additional accounts that you have signed in.
Will I be expected to reauthenticate (e.g., sign back in using MFA) throughout the day?
1. Only if you log out of MyDTCC
2. If you have been timed out of the application.
3. If you change browsers (going from edge to google)
4. If you change devices (going from computer to phone)
How do I get and use Google Voice to use Microsoft Authenticator with MFA?
To get a Google Voice number and how to add it to Microsoft Authenticator for Multi-Factor Authentication, please select the link below for step-by-step instructions.
Adding a Google Voice number to Microsoft Authenticator for MFA (PDF)
What data does the MS Authenticator collect and store on my behalf and how can I delete this data?
The Authenticator app collects three types of information:
- Account info you provide when you add your account. After adding your account, depending on the features you enable for the account, your account data might sync down to the app. This data is stored on your device and can be removed by removing your account.
- Non-personally identifiable usage data, such as aggregate data about how many times you successfully add an account flow or how many authentication requests you approve or reject. This data is an integral part of our engineering decisions as it helps us keep the app secure and up to date. You will see a notice of this data collection when you use the app for the first time. You can also allow the sharing of additional non-personal usage data by turning on the “Usage Data” toggle button on the app’s Settings page. This data allows our engineers to improve the app in ways that are important to you. This setting can be turned on or off at any time.
- Diagnostic log data that stays only in the app until you select Send feedback in the app’s top menu to send logs to Microsoft. These logs can contain personal data such as email addresses, server addresses, or IP addresses. They also can contain device data such as device name and operating system version. Any personal data collected is limited to information needed to help troubleshoot app issues. You can browse these log files in the app at any time to see the information being gathered. If you send your log files, Authenticator app engineers will use them only to troubleshoot customer-reported issues.
For more information, review the Microsoft Privacy Statement.
Common questions about the Microsoft Authenticator app – Microsoft Support
How do I use a different Authenticator app other than Microsoft?
- Go to https://mysignins.micosoft.com/security-info and sign in.
- Then select “+ Add sign-in method”
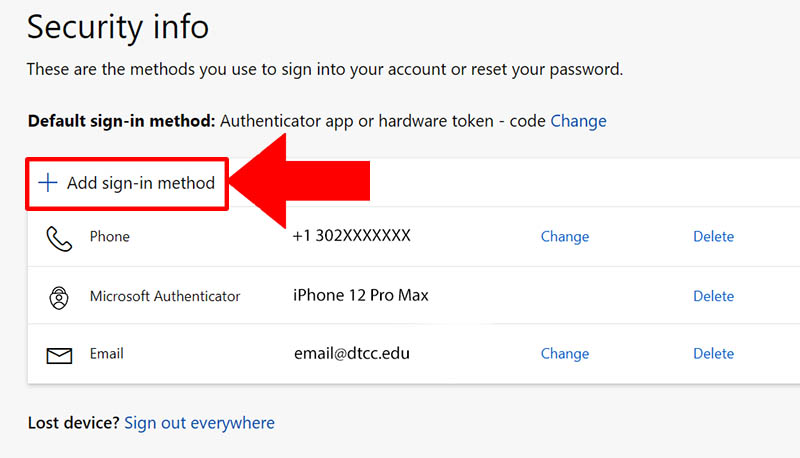
- Then on the drop down chose which method you would like from phone, alternate phone, authenticator app and follow the directions given.
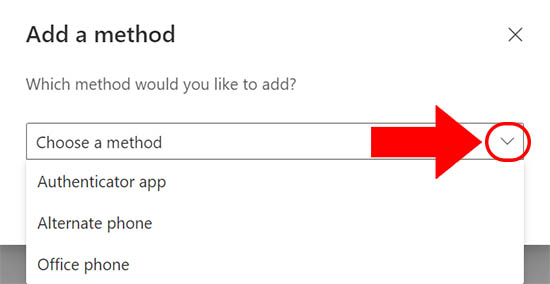
- If you would like to choose a different authenticator app from Microsoft, choose Authenticator app on the drop down.
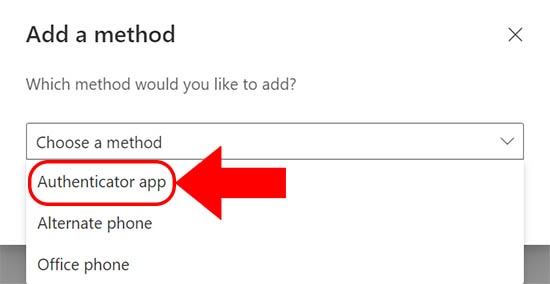
- Then click on I want to use a different authenticator app
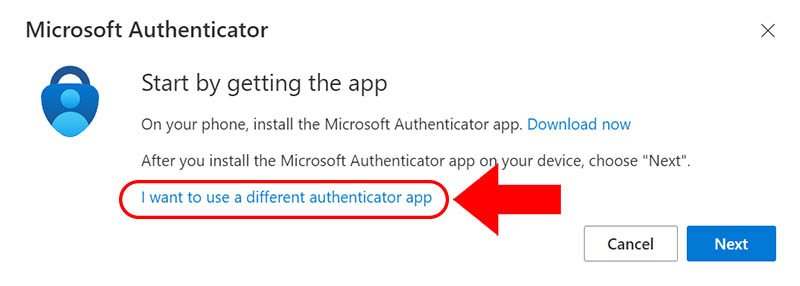
- Then once you have your new app added to the authentication methods go to Default sign in method and click on change. Then choose the authenticator app you just added
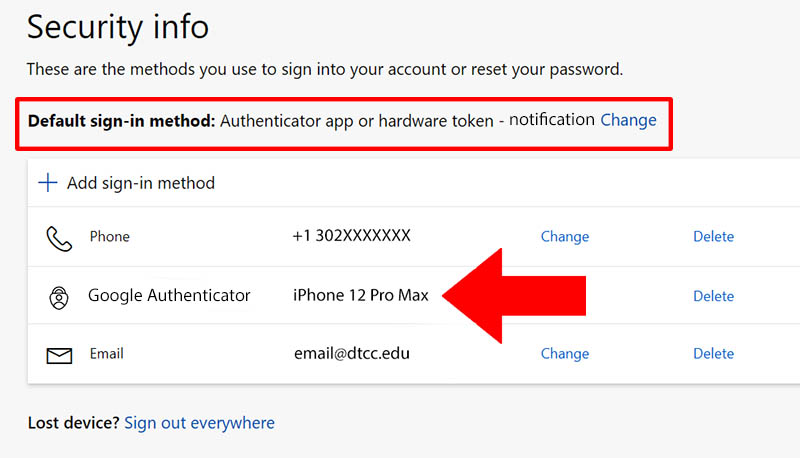
What are some other Authenticator apps I can use with MFA?
Below are the applications that have been tested and will work with MFA at Delaware Tech:
2FA Authenticator (2FAS) APKs – APKMirror
This one was very easy to use, it did not require anything but scanning the QR code on the Microsoft sign in security page. It was free
This one worked as well but you are required to provide a phone number, an email and scan the QR code to use. It was also free