Instructions for Bulk Download and Upload of Assignment Files
D2L does not provide the ability to make in-line comments on uploaded assignments. Instructors can achieve this functionality by downloading assignment submissions in bulk, commenting on them using Microsoft Word, and then uploading the feedback files in bulk.
How To Bulk Download Assignment Submissions in D2L
Step 1: From within your course use the top navigation menu to go to Activities > Assignments.
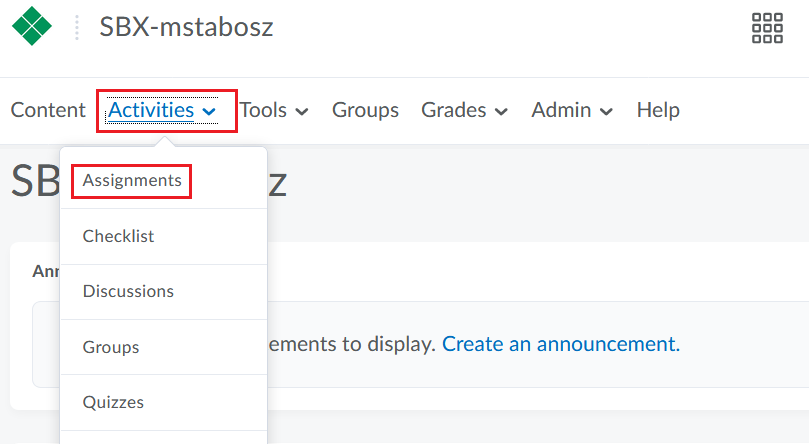
Step 2: Find the assignment you wish to download, open its menu, and select “View Submissions”
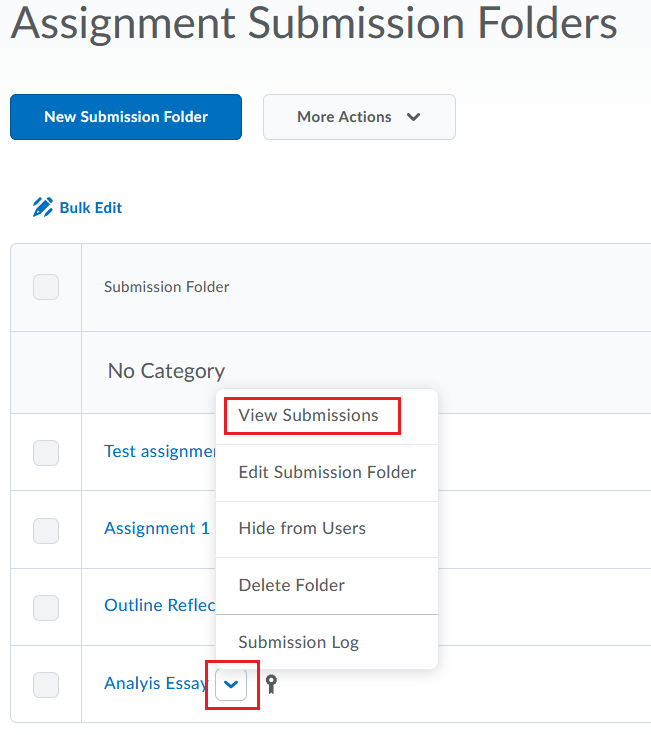
Step 3: Click on the “Submissions” tab, then select the check box next to all of the submissions that you wish to download. In this example, the instructor has chosen not to download John Smith’s rough draft, so the box beside that file is left unchecked. Once you have selected all of the desired submissions, click the download button.
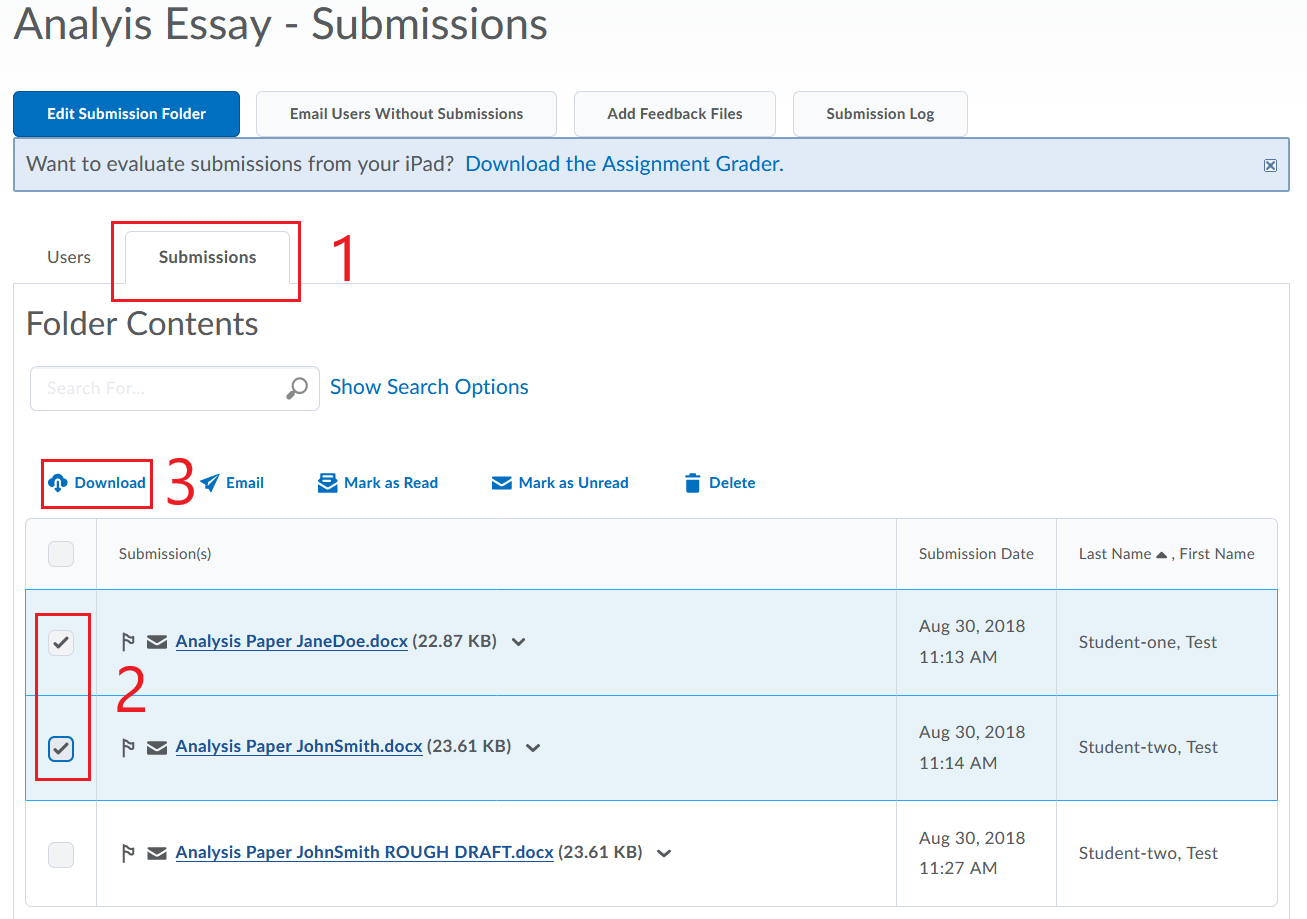
Step 4: A pop up will open to inform you that “Your file is ready to download.” Click on the file name to download it. Depending on your browser settings, the file may be saved automatically to your “Downloads” folder, or you may have the choice of where to save it.
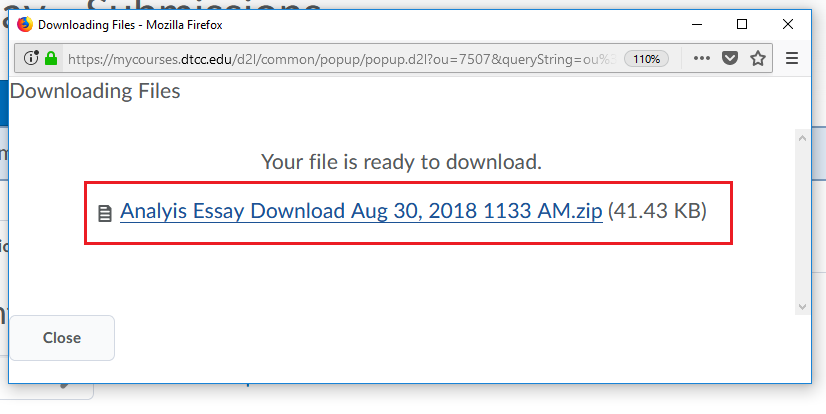
Step 5: Navigate on your computer to where you saved the assignment downloads. In this example, we have saved them to the computer’s “Downloads” folder. The files were saved in a compressed ZIP folder, which must be unzipped before they can be accessed.
To unzip the folder in Windows 10, follow these instructions:
- Right-click on the zipped folder and select “Extract All…”
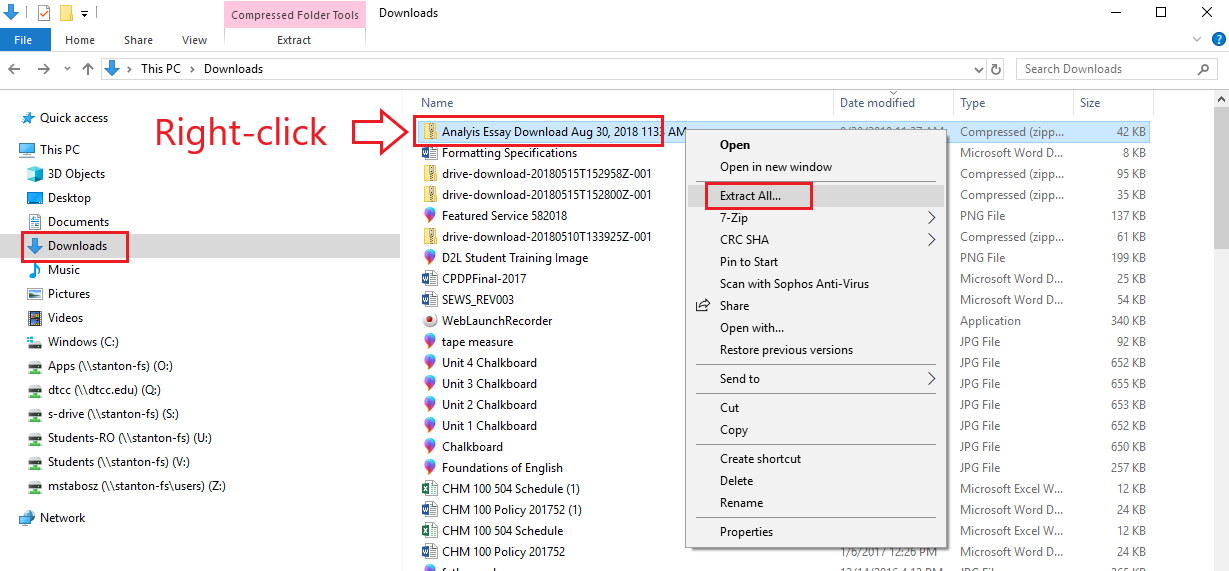
- Click the “Browse…” button to select a destination for your files. In this example, we have chosen to send the files to a folder titled “ENG 102” on our Desktop.
- Once you have chosen a destination, click “Extract”
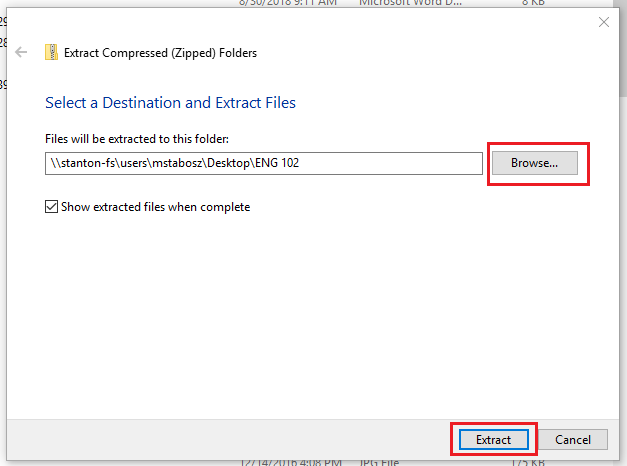
- The files are now saved on your computer and can be opened and edited in Microsoft Word or other applications that accept the appropriate file types. D2L creates a separate folder for each student. You should NOT rename these folders or the files within them.
How To Comment on Downloaded Assignments Using Microsoft Word
Step 1: Navigate to the folder to which you have downloaded your students’ assignment submissions. D2L creates a separate folder for each student. Within each folder, you will find the assignment submissions for that student. Open the document you wish to comment on.
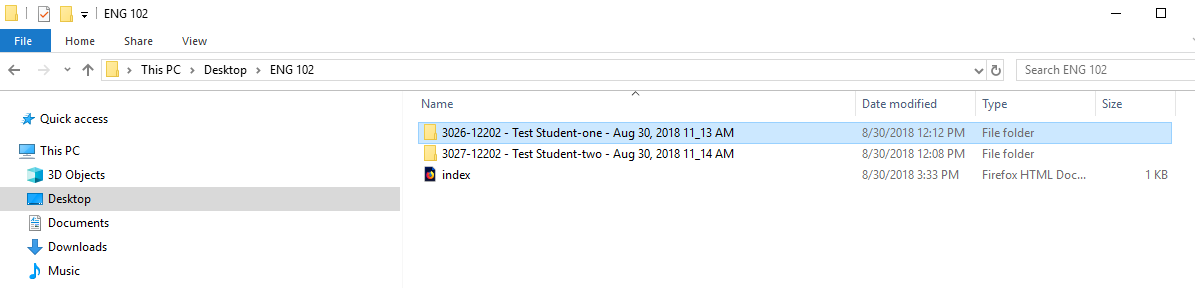
Step 2: Within Microsoft Word, leave comments by highlighting the relevant text, right-clicking, and selecting “New Comment”.
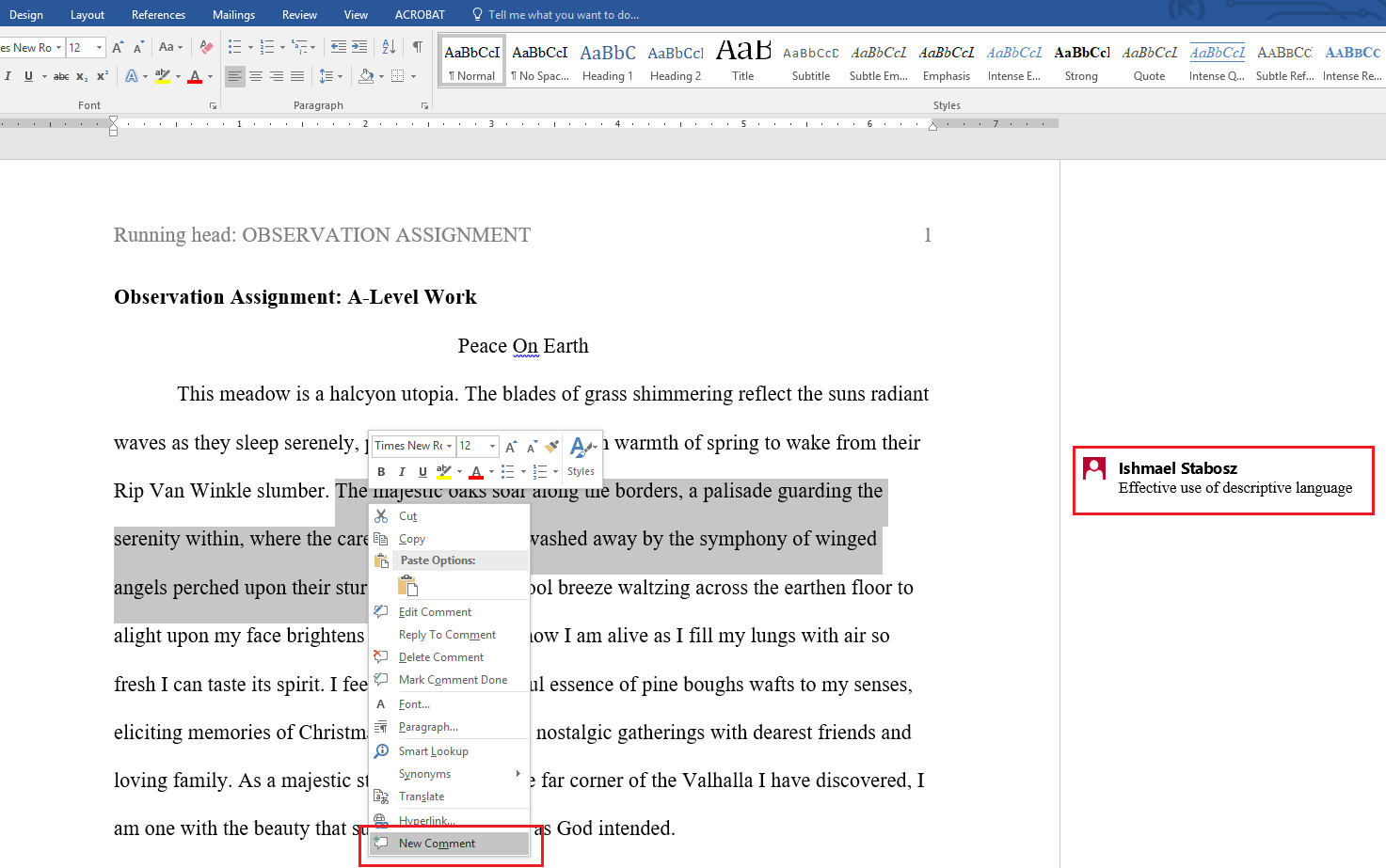
Step 3: When you are finished providing comments, save the document within the same folder it is currently in.
How To Bulk Upload Assignment Feedback Files in D2L
Once you have left feedback on all of the downloaded files, you must first zip the folder they are saved in and then upload that folder to D2L.
Step 1: Find the folder to which you saved the student submissions with feedback. Right-click on it and select “Send to” > “Compressed (zipped) folder”. This will create a zipped folder with the same name. In this example, our ENG 102 folder is saved on the desktop. The new zipped folder will thus be created on the Desktop.
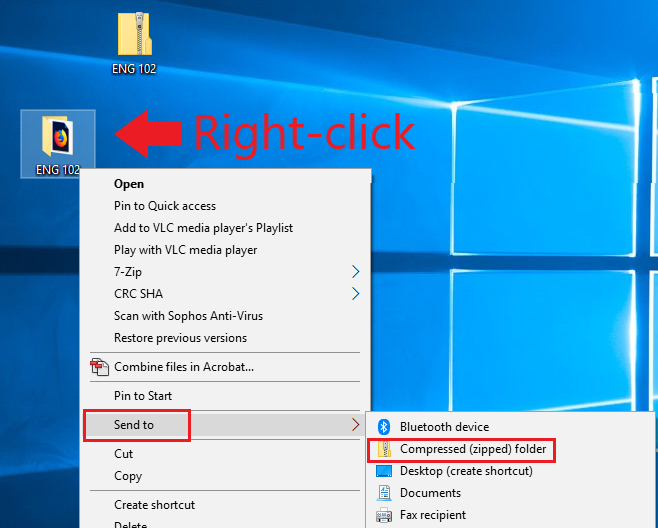
Step 2: Navigate back to the assignment submission folder in D2L by going to Activities > Assignments and choosing “View Submissions” for the appropriate assignment.
Step 3: Click the “Add Feedback Files” button and click “Upload”.
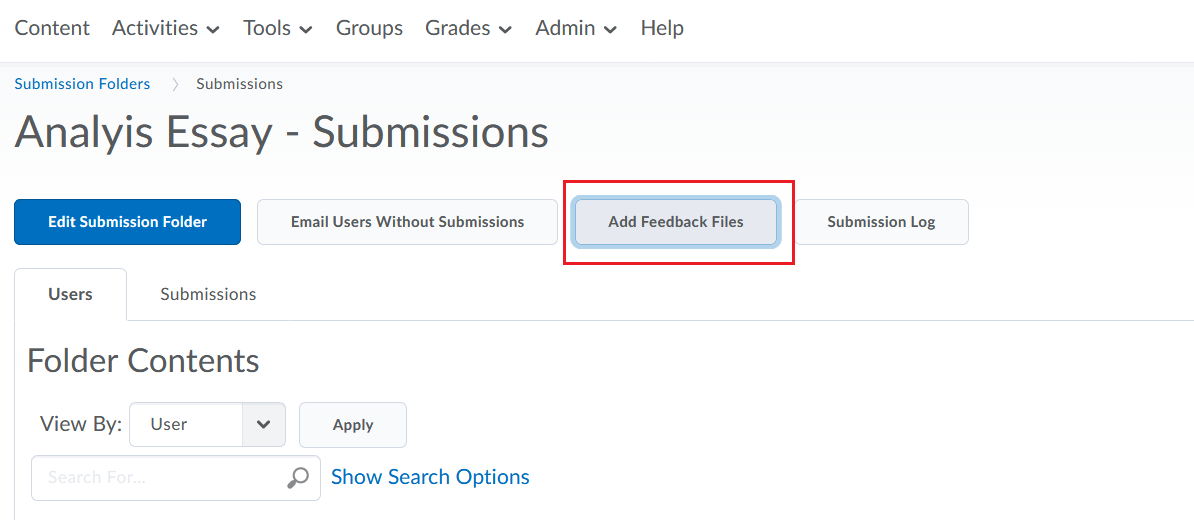
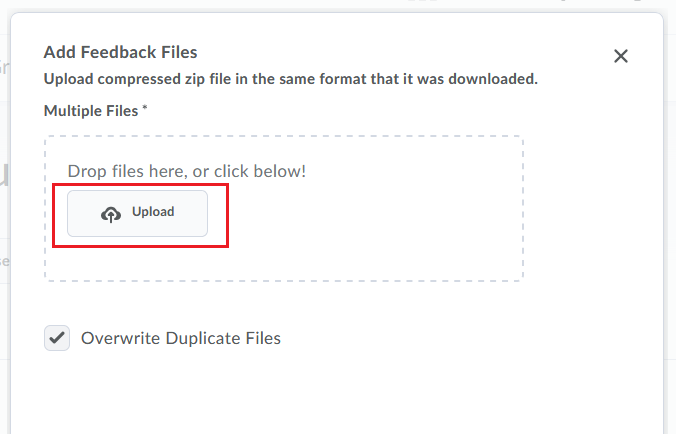
Step 4: Find the zipped folder you just saved, select it, and choose “Open”.
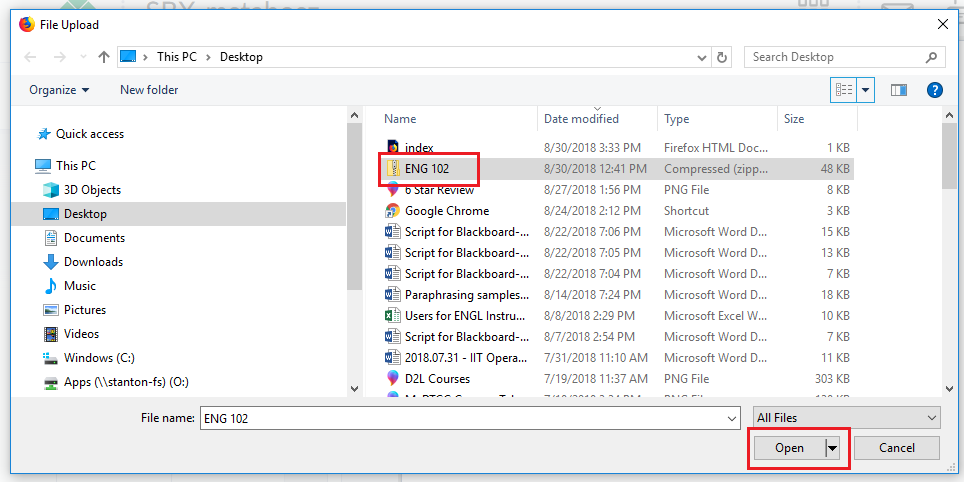
Step 5: Confirm that you have selected the correct file, then click the “Add” button. D2L will automatically associate the correct feedback files with each student.
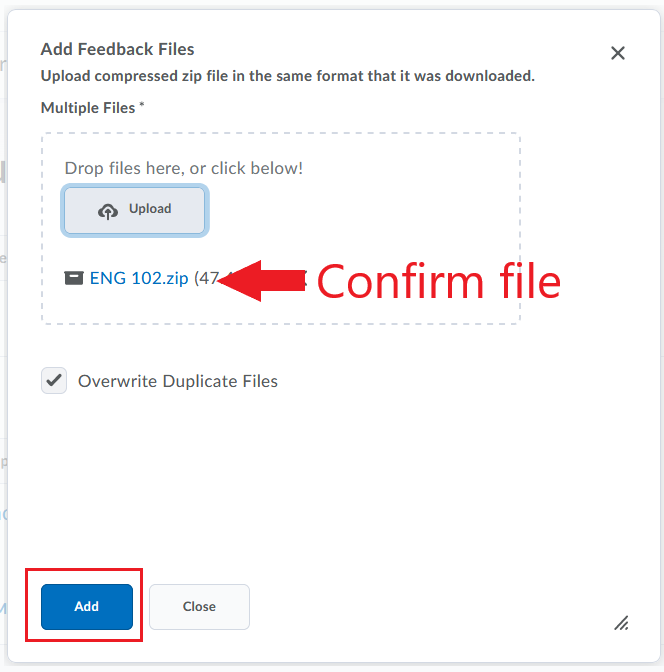
Step 6: To make your feedback files visible to students, check all of the relevant students and click “Publish Feedback”.
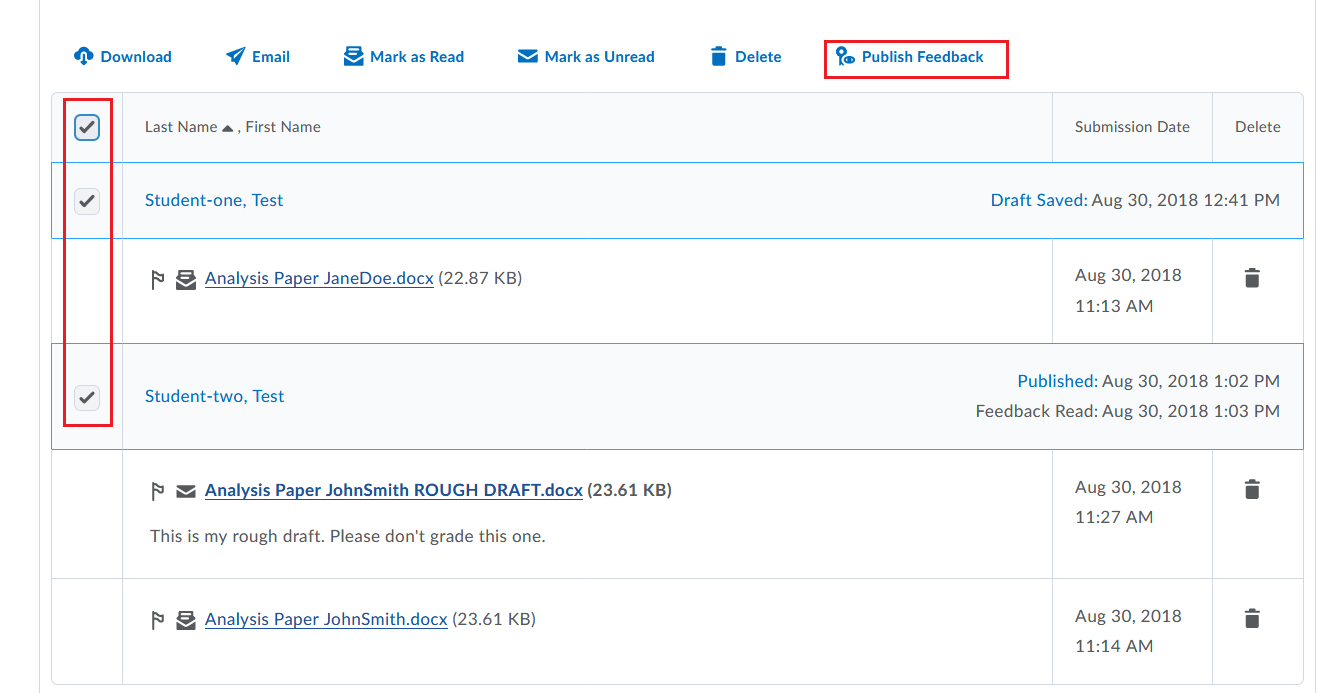
Students will now be able to download your feedback file by going to Activities > Assignments and clicking on “View Feedback” for the relevant assignment.
